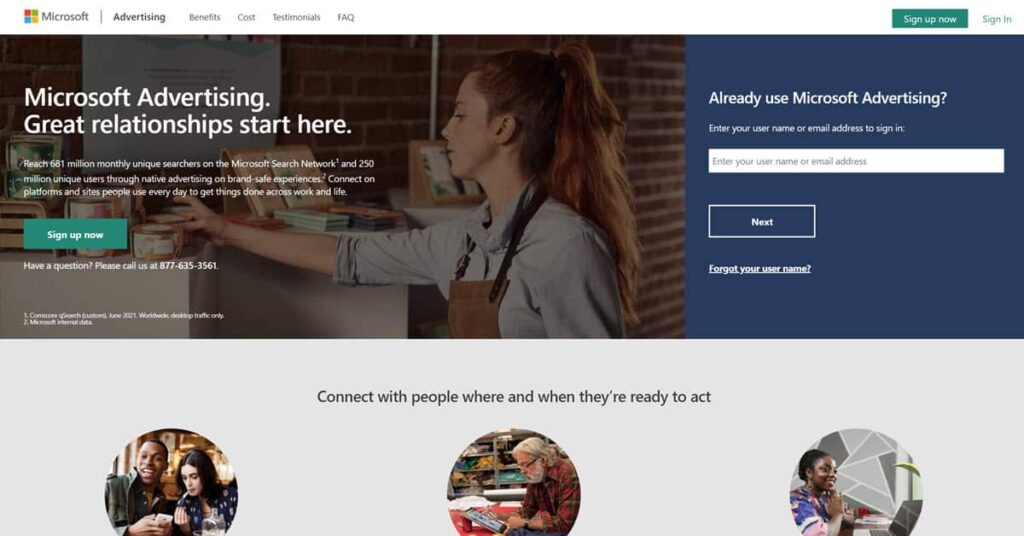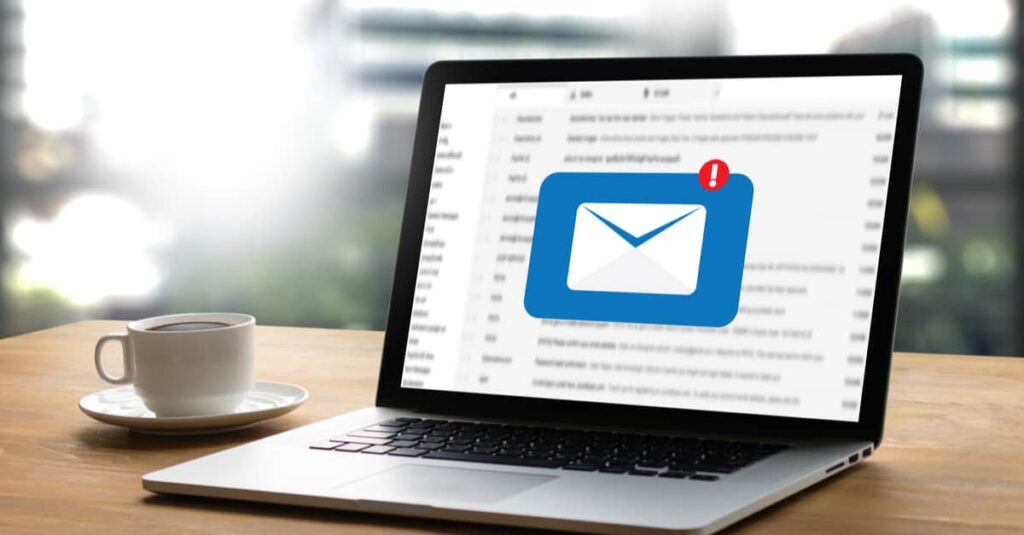Keep Your Microsoft Ads Account Up to Date Through Importing
Over time, your Google ads campaign will change. It is a constant process of refinement and optimization.
You may drop services – or add new services. You may be willing to bid more and more on certain services that are highly profitable – while you may greatly reduce bids for the less profitable services. You may even adjust your service area – or only wish to run ads in the locations that are most profitable for your business.
As your ad campaigns from your home services business are refined and optimized in Google Ads, you’re going to want to make sure that those changes are reflected in your Microsoft Ads campaign.
Download Microsoft Advertising Editor
Since most of your changes and refinement of campaigns will be done in Google Ads, you’ll want to port all those changes over to Microsoft Ads. The best way to accomplish this is through Microsoft Advertising Editor.
First, download Microsft Ads Editor. You’ll have to scroll down until you see the option to download for whatever operating system you’re using.
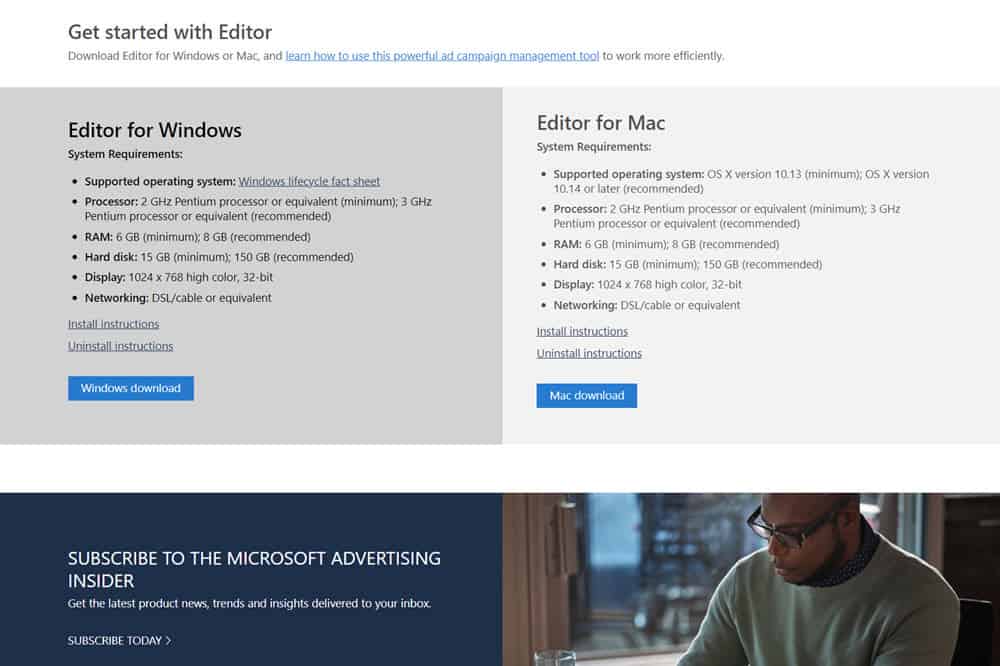
You can find the official help docs for Microsoft Advertising Editor here.
We’re going to import our Google Ads campaigns into Microsoft Ads with a few changes. First, we open Microsoft Ads Editor – you should be prompted to select your garage door business account – go ahead and select it, then we’ll begin the import.
You should now be in the main interface of Microsoft Advertising Editor.
Go to “Import” (1) and select “Import from Google Ads” (2)
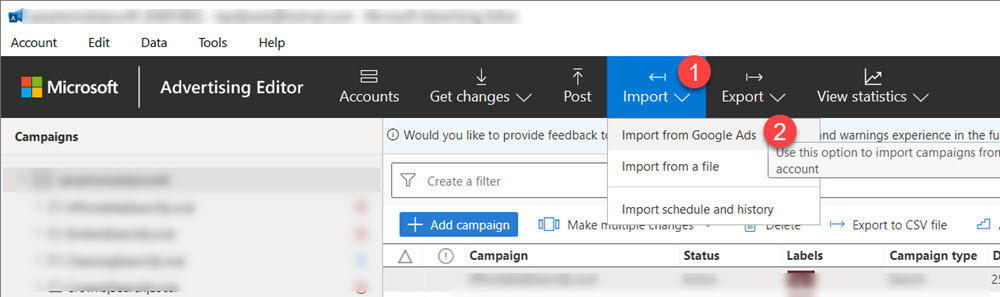
You’ll then be prompted to select an import source.
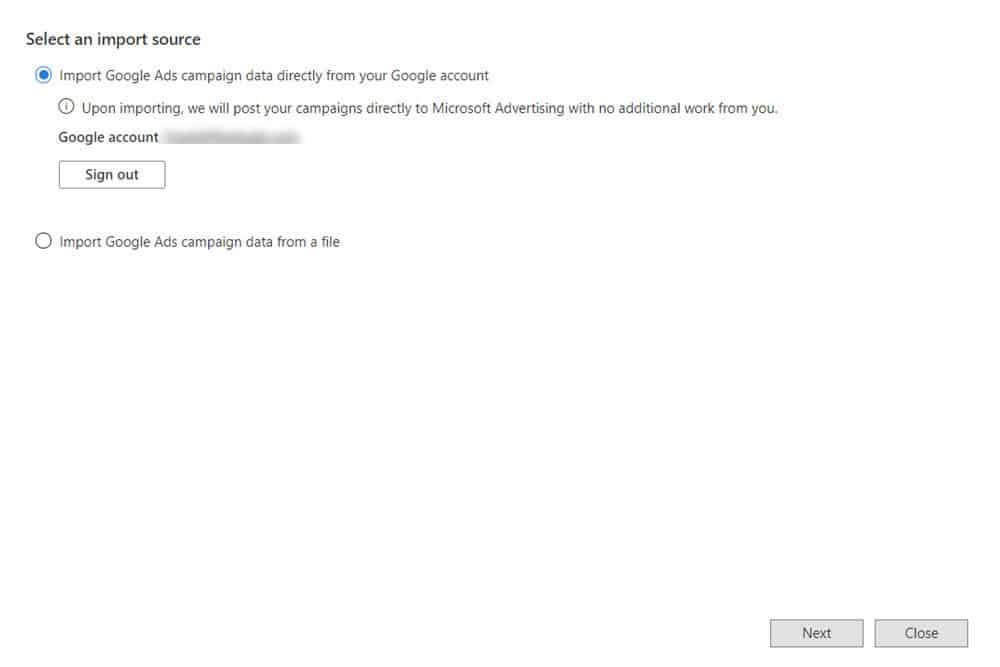
Google Ads Import Step 1: Choose Google Ads Account
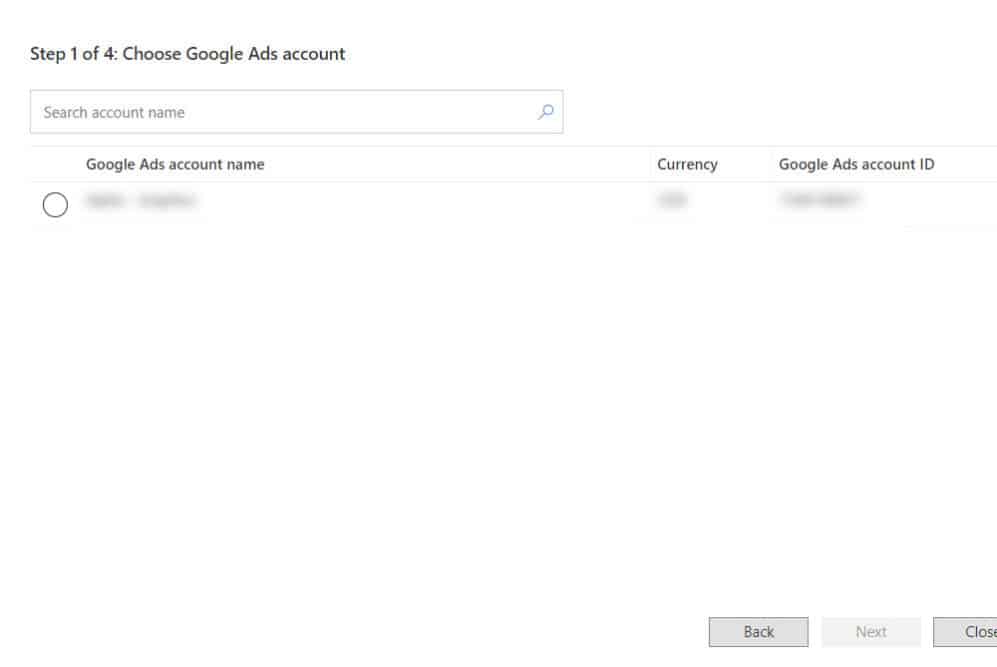
You’ll then have the option to import all campaigns or just selected campaigns. In most cases, you’ll select all of the Google Ad campaigns in your account. There are some types of Google ad campaigns in your account that are incompatible with Microsoft Ads, but if you just select your search ad campaigns, it should work fine.
Google Ads Import Step 2: Choose Campaigns and Ad Groups to Import
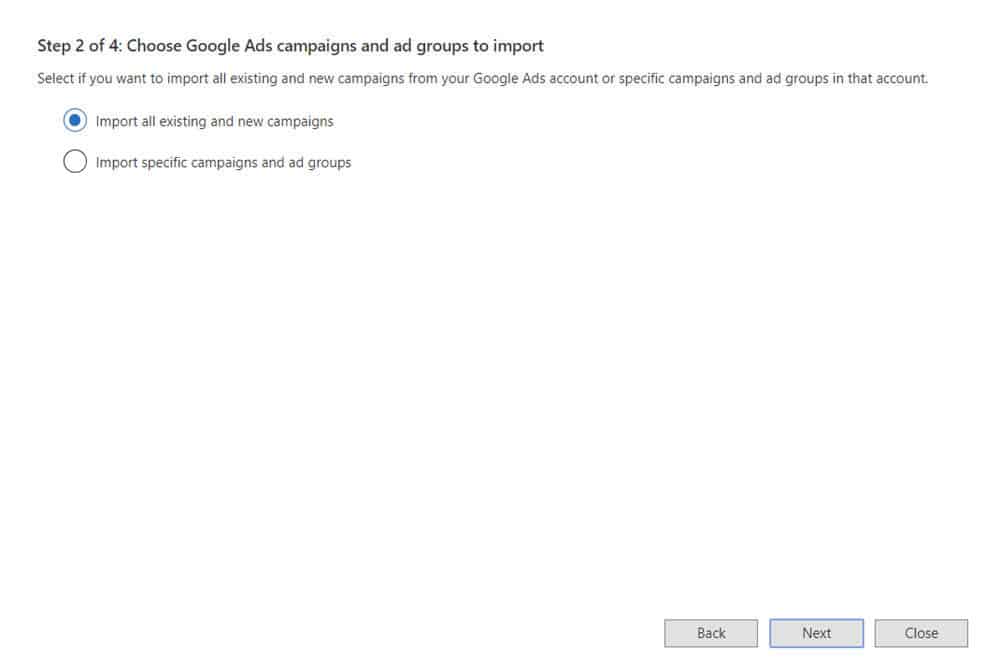
Google Ads Import Step 3: Import Options
What to Import Section
I’m going to cover the highlights here.
You can click on the question marks for more information, but if you want your Microsoft Ads campaign to mirror your Google Ads campaign, you’ll want to make sure the following are selected:
- Items not Previously Imported into Microsoft Advertising
- Updates to Existing Items
- Delete Items that have been removed from your Google Ads Account
- UET Tag – hopefully, you have conversion tracking (outside the scope of this post) set up in both Microsoft Ads and Google Ads – if so – select the appropriate Microsoft conversion tracking tag from the dropdown.
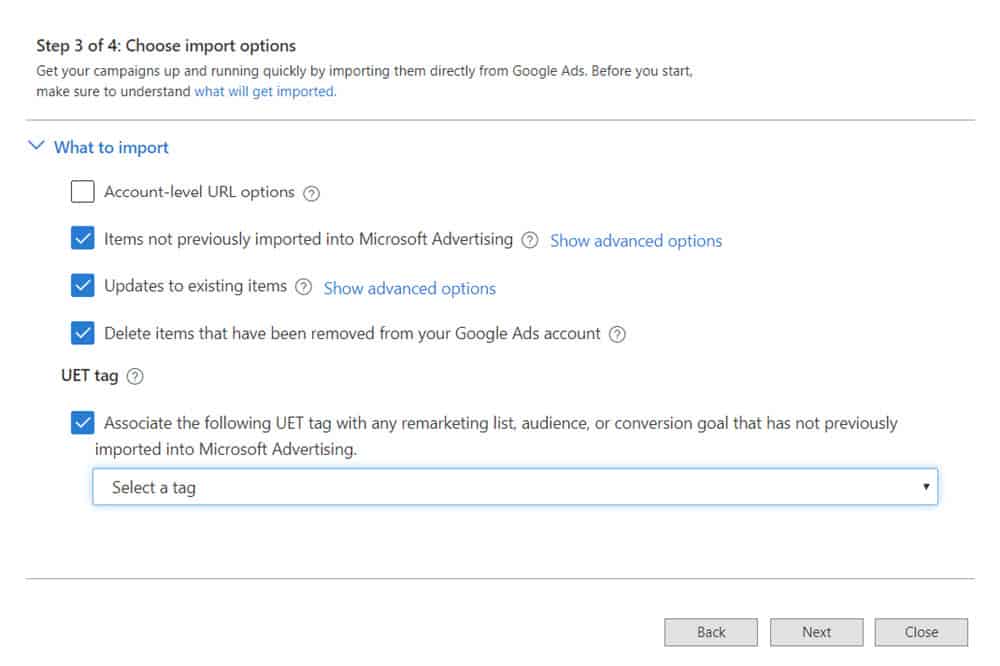
Bids and Budgets Section
This requires a bit of trial and error and analyzing your Microsoft Ads account, but these are the settings that I like to use for import:
Customize Bids for Microsoft Advertising
Microsoft Advertising in general has less competition and a lower cost per click than Google Ads. As a result, I like to lower the bids from Google by about 30% and monitor performance.
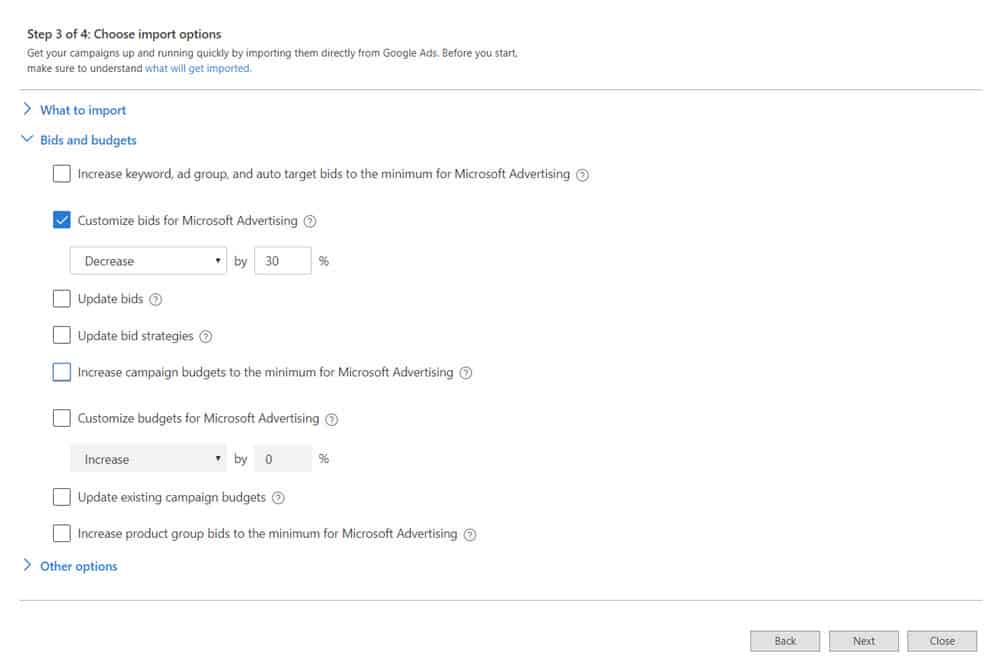
I may manually adjust the bids within Microsoft Ads based on actual performance – but initially, I like for my bids to be significantly lower than my bids in Google Ads
Keep Unchecked
I like to keep the following options unchecked:
- Increase keyword, ad group, and auto target bids to the minimum for Microsoft Advertising
- Update bids
- Update bid strategies
- Increase campaign budgets to the minimum for Microsoft Advertising
- Customize budgets for Microsoft Advertising
- Update existing campaign budgets
- Increase product group bids to the miniumum for MIcrosoft Advertising
I don’t want my bidding strategies or budgets to automatically port over to Microsoft Ads. I like to set those manually within the Microsoft Ads interface.
Since Microsoft only gets a small fraction of the searches as Google, I will manually set my budget to be significantly lower than what I have set up in Google within Microsoft Ads.
Other Options
You’ll want to go through these very carefully to figure out what applies best to you. Hopefully, you’re using conversion tracking and can check the most appropriate options.
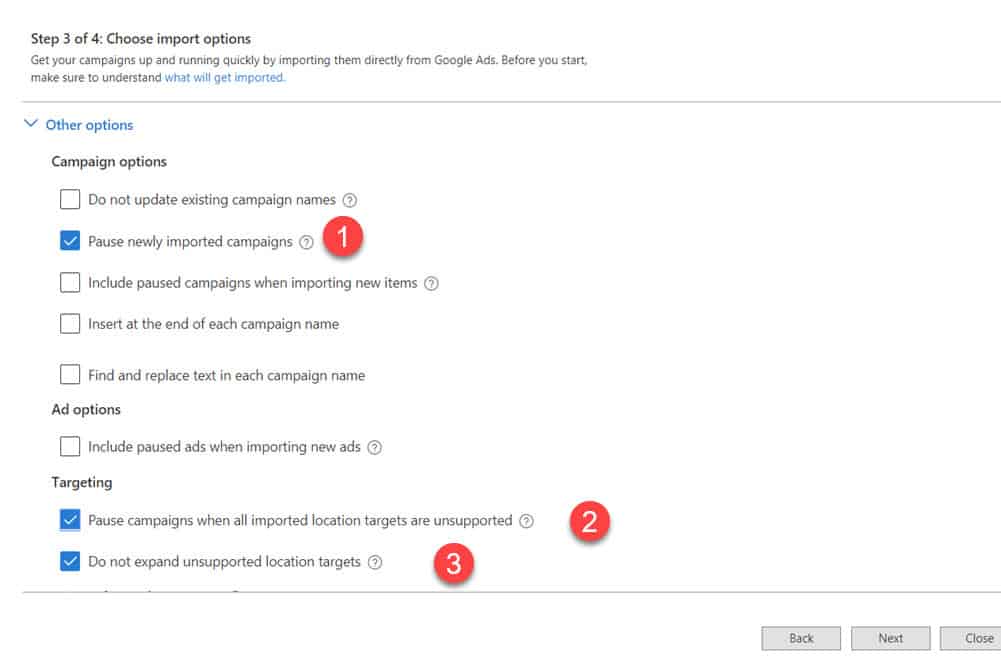
Here, I’m focused on the most important settings that will hopefully keep you out of trouble:
Pause Newly Imported Campaigns (1)
Always, always, always make sure this is selected. The import feature is great, but occasionally it can make mistakes that can be very costly. After every import, you need to check the settings for each campaign to make sure that the bids, budgets, and targeting are correct. Once you’ve confirmed everything looks ok, go ahead and enable these newly imported campaigns.
Pause campaigns when all imported location targets are unsupported (2)
Some of the locations that you’re running ads for in Google may not be available in Microsoft Ads. You don’t want to run ads if this is the case.
Do not expand unsupported location targets (3)
It is essential that this is selected – not doing so can be extremely expensive and eat up your budget and provide poor quality clicks. If you’re advertising in Google for a small town near your office – say Braunbluffs, NY, it is possible that Microsoft may not support advertising in that particular small town. What Microsoft may do instead is expand your location (Braunbluffs) to include ALL of New York – which you obviously don’t want. People from hundreds of miles away clicking on your ads will quickly waste your budget.
Google Ads Import Step 4: Schedule Imports
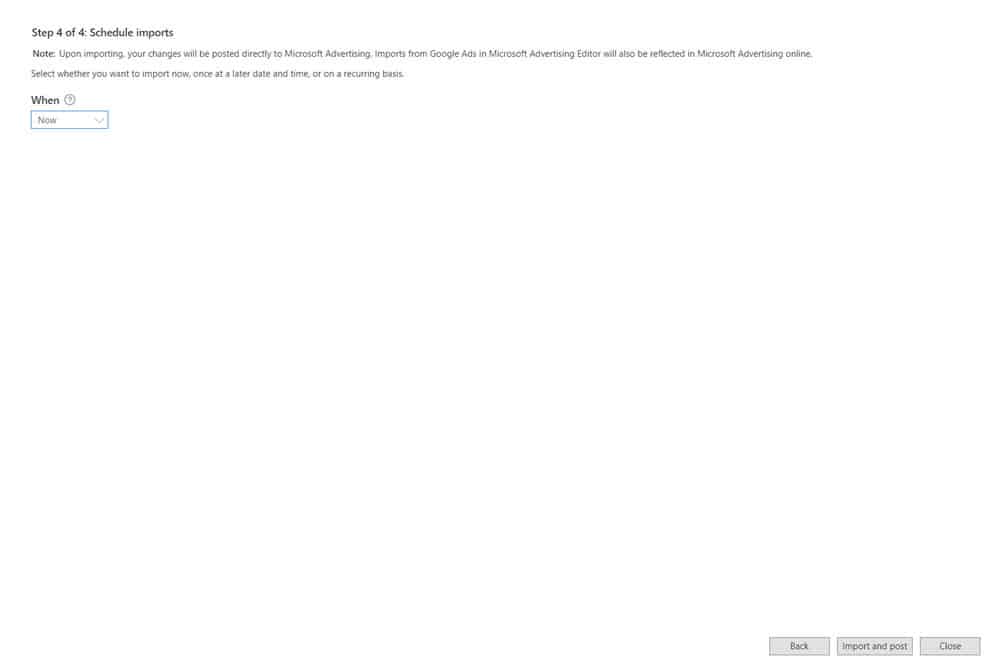
Here, you have the option to schedule imports from Google on a regular basis. While you can certainly do this, I like to stay on top of the imports into my Microsoft accounts rather than letting something automatically happen (and perhaps go wrong) in the background.
I always select “Now” for the import, and select “Import and Post”.
You’ll then see the results of the import. Go through the Import Summary to see if there were any issues. Be sure to download the import errors to a spreadsheet and look for any issues.
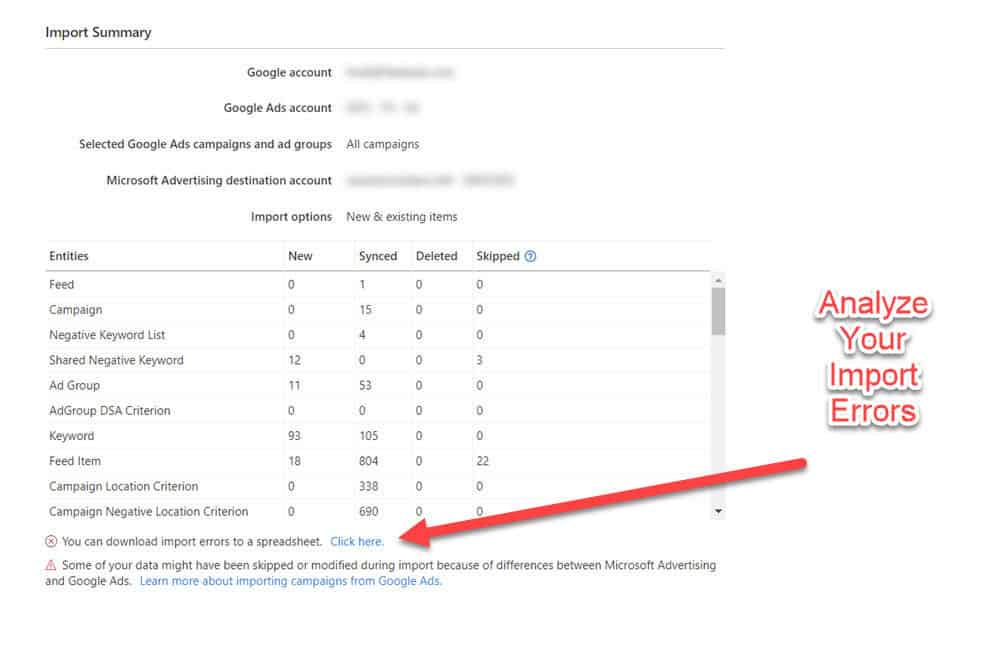
Validate the Microsoft Advertising Editor Import
As mentioned above, you’ll want to review the export file in excel to see if there were any major errors.
You’ll also want to see the changes to your Microsoft Ads account. You can do this while still in Microsoft Advertising Editor by clicking the “Get Changes” button that appears at the top of the interface after import

Make Sure Advertising Locations are Correct
I like to click on the account level, then click locations, and scan through the locations. Here, I’m advertising for specific radius and zip code locations in and around San Antonio Texas. I’m going to double check that none of the locations in the account expand beyond my target area. If I see “United States” or “Texas” then I know there is a targeting problem, and I’ll get rid of that location.
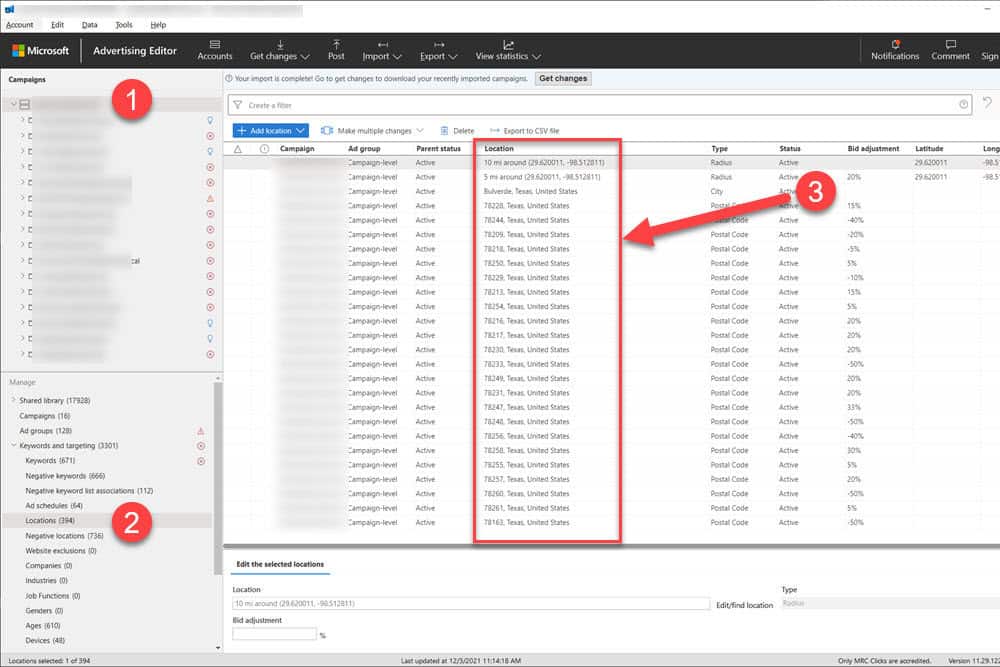
To do this, select on the account level (1), then Locations (2), then take your time and carefully scan through the locations to make sure that they look ok. Budgets
Double Check Campaign Budgets are Correct
Next, I like to check to make sure that the campaign budgets look ok. Select on the top-level account (1) then select campaigns (2) – then analyze the budget for each campaign. This should NOT have been imported from Google – in general, we want our budget in Microsoft Ads to be much lower than our budget in Google Ads – because the search volume will be much less.
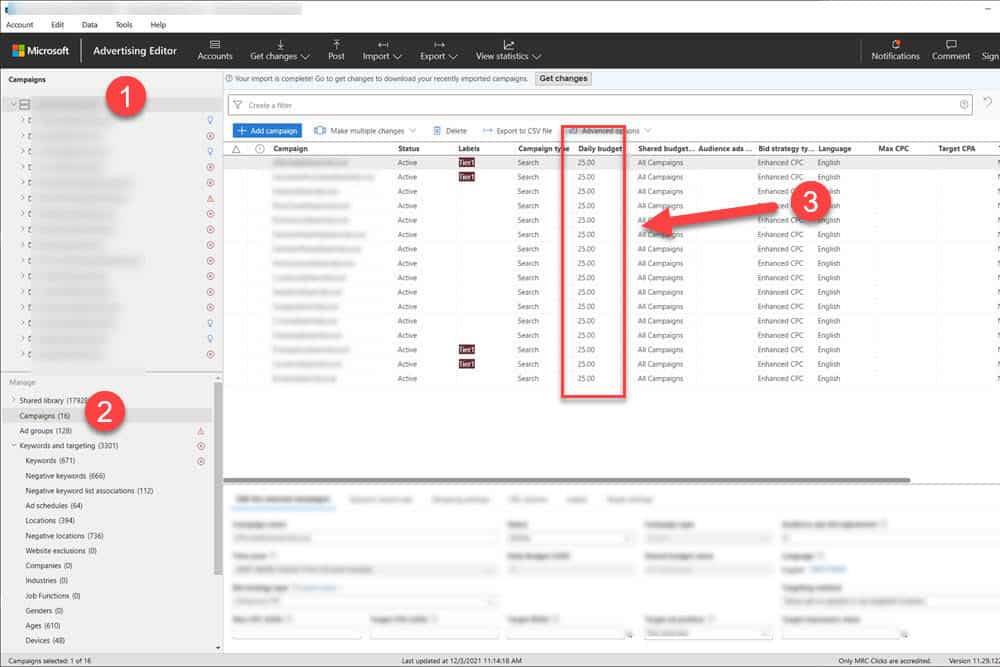
Fixing Import Errors That Occurred During Google Ads Import Process
Use the panels on the left and click on the account level – or individual campaigns, then select on a category under “Manage” that has an “X” next to it, and sort by the Notification type to view and fix errors.
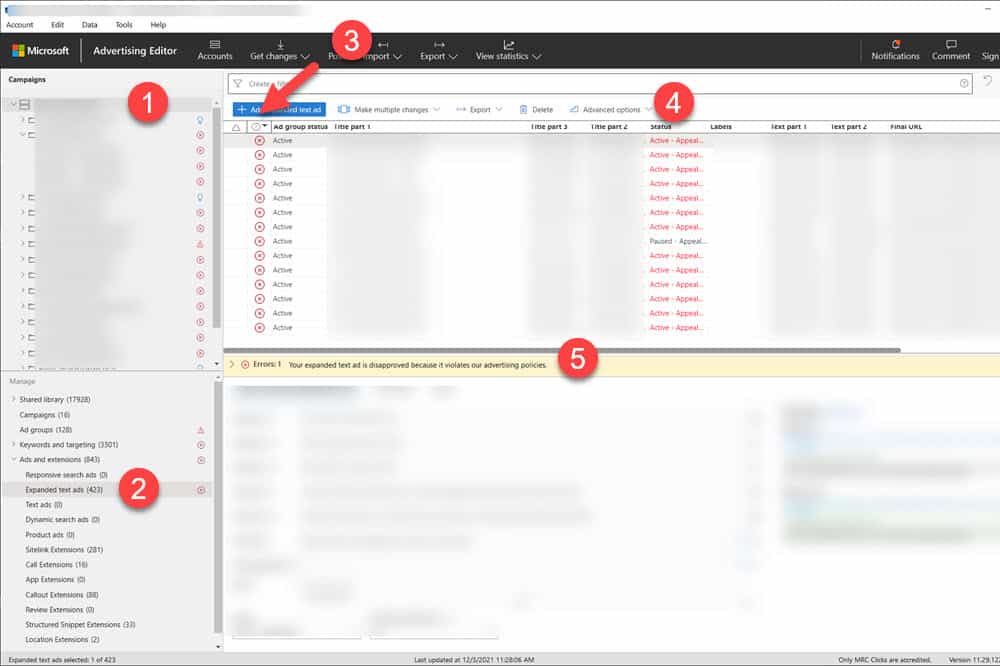
Here, we’ve selected the account level (1), Expanded Text Ads (2), then sorted by notification Type (3) so that we can view and attempt to fix the errors. You can get more information about the error that needs to be fixed in the status column (4) as well as by expanding the error notification bar (5).
Microsoft Ads seems to be more stringent with ads and keywords that seem to be perfectly fine in Google Ads for some reason. Other
Feel free to go through the keywords and ads as a sanity check to make sure that everything looks ok.
Monitor after Importing into Microsoft Ads
Check-in on your campaign over the next few hours, then the next few days to make sure there aren’t any errors causing runaway ad spend.
How Often Should I Import My Google Ads Campaigns into Microsoft Ads
As I mentioned, even though Microsoft Advertising Editor conveniently offers automatic imports, I don’t like this to be an automated process. Both ad platforms change so frequently, that my concern is that something would break causing runaway ad spend.
My recommendation would be to do the import on a schedule that makes sense based on the amount of changes you make to your ad campaign. Monthly or quarterly would likely be more than sufficient.
Wrap Up
Importing Google Ads using the Microsoft Advertising Editor is a huge time saver that all home services professionals running Google Ads Campaigns should take advantage of. It will allow you to easily get your ads on Microsoft search and reach an additional 10%-20% of potential prospects.