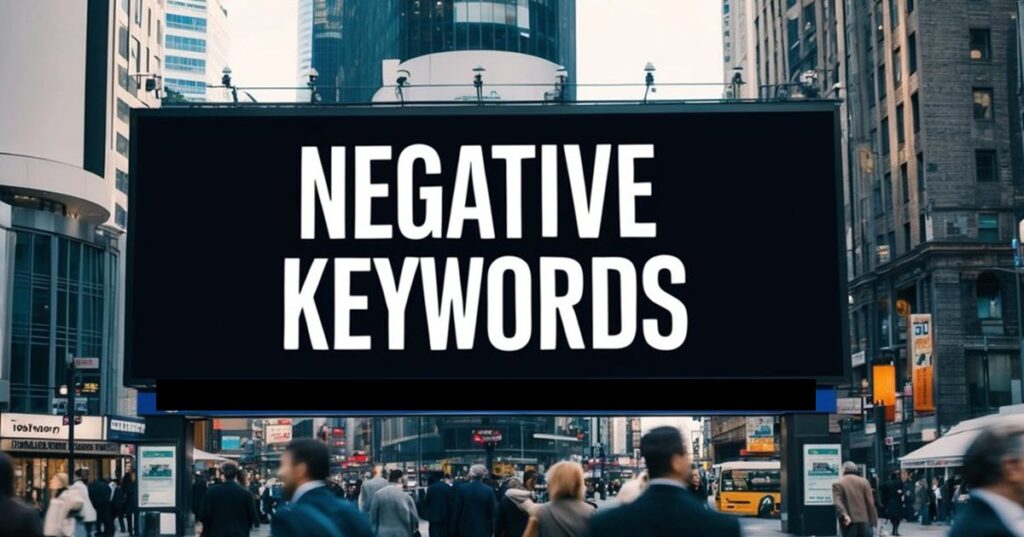This article focuses on how to negative keywords for local businesses. Check out our negative keyword lists to learn more about negative keywords for Google Ads and Microsoft Ads.
Negative Keywords for Local Businesses
Negative keywords focusing on the competition are essential for local business owners running their own ad campaigns – as well as marketing agencies running ads for local businesses. When running ad campaigns for local businesses, I’ve found the following to almost always be true:
Budgets are Tight
Unlike a large company running a branding campaign, the ad campaign spends for local businesses must get a direct return on investment month after month.
Adding Competitors as Negative Keywords
Don’t bid on your competitor’s brand name. Not only should you avoid bidding on your competitor’s names, you should also make competitor brand names negative keywords.
Most of the people searching for your competitors probably already have an existing relationship with that competitor. Therefore, if someone is searching for your competitor, it doesn’t make sense for your ad to show for those search queries.
For example, if you’re the owner of ABC Dental, you don’t want your ad to show for searches of Smith Dental across the street. If someone goes on Google to search for Smith Dental, they probably already have an existing business relationship and are doing a Google search for one of the following reasons:
- They forgot their appointment time or are looking to reschedule
- They need directions for their appointment
- They have questions about insurance claims
Undesirable Google Ads Impacts
By advertising on your competitor’s brand name, you risk the chance of someone accidentally clicking on your ad and costing you money. Additionally, your clickthrough rate is likely to be low – hurting your quality score. Finally, click costs for brand terms are much cheaper for the brand owner than they are for you.
5 Tools To Find Negative Keywords
So we know not to deliberately bid on our competitors’ business names. Let’s go a step further by making sure anything related to our competition is added as a negative keyword. So how do we find competitor business information?
1) Search Terms Reports – Especially Microsoft
A common way would be to comb through the search terms provided by Google to find negatives. This is something you should be doing periodically anyway. I would strongly recommend that you go through the search term report daily at the beginning of an ad campaign and weekly after that.
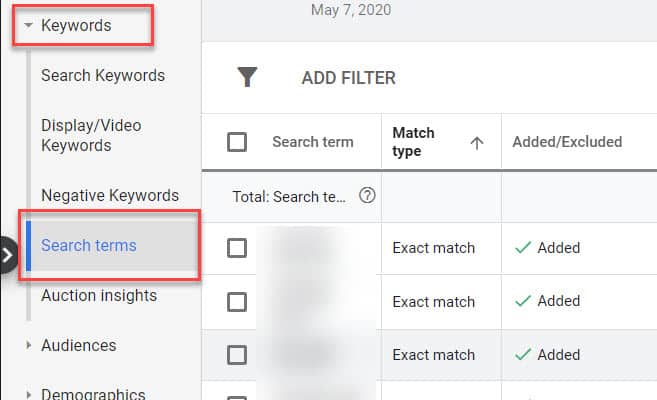
You should also check out the Microsoft Ads search terms as sometimes you’ll discover more search terms in that report than what is provided in Google.
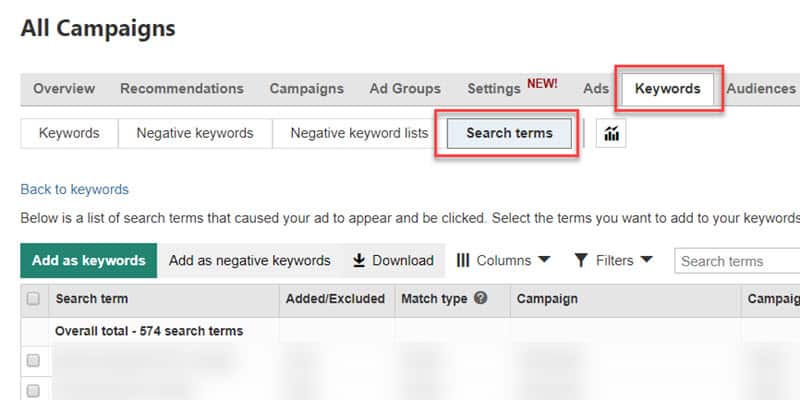
The search terms reports on both ad platforms are helpful, but there’s a way to create a negative keyword list for all of your competitors before your advertising campaign even begins.
2) Use Our Negative Keyword Lists
On this site (FlexLeads.com), we have negative keyword lists containing the most common first and last names in the United States. By merely implementing these negative keywords, you’ll cut down on a lot of searches for your competitors and save your ad dollars for more relevant searches.
If someone in your town of Springfield searches for “Springfield dentist Wilson” (Dr. Wilson is one of the dentists at your competitor Smith Dental) – your ad won’t show because “Wilson” is a common name that is on our negative keyword list.
3) Google Ads Keyword Planner
Back in the day, the Google Ads Keyword Planner used to be open to everyone and it used to provide valuable keyword information for you to discover keywords to bid on for your ad campaigns. While I will still use the keyword planner when rolling out new campaigns, it is best used for uncovering negative keywords.
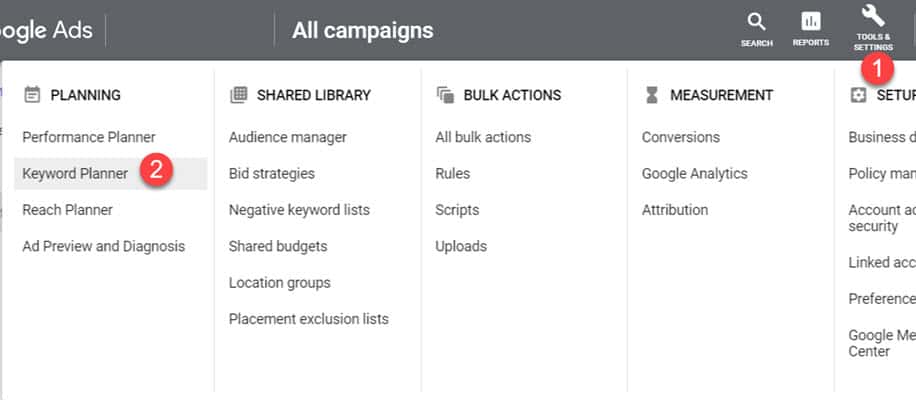
The tool is great for finding keywords that you don’t want to bid on. Be sure to use the Keyword Planner to find negative keywords that Google believes are closely related to your main keywords but that are actually irrelevant and will just waste your budget.
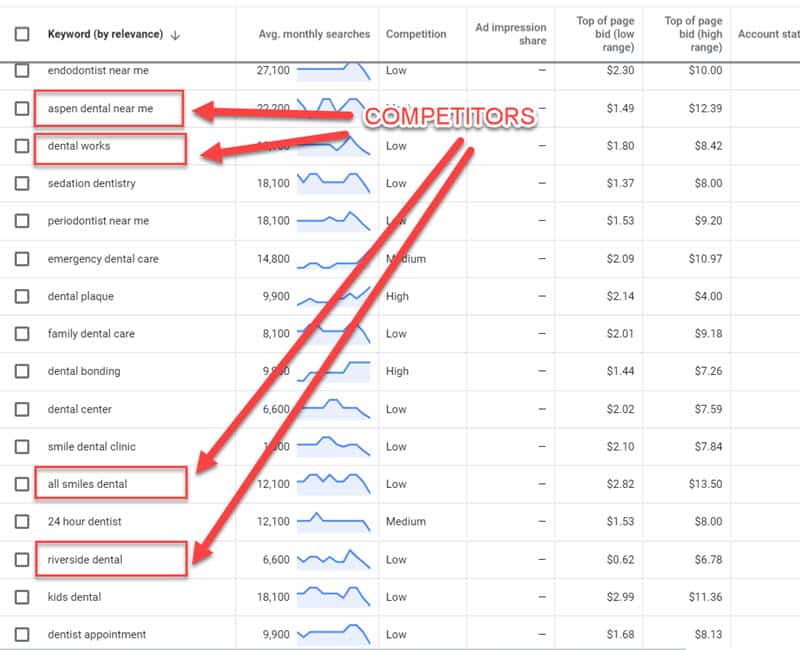
Plugging “Dentists” into the keyword planner, I was able to come up with multiple searches for my competitors. I don’t want my ad to show when people search for my competition. As a result, I would make “aspen”, “dentalworks”, “dental works”, “all smiles” and “riverside” negative keywords.
4) Use Other Keyword Tools
Ubersuggest is a keyword research tool by Neil Patel which allows you to search for keywords related to your subject matter for free.
In the example below, I used “dentists” as my search term. You’ll notice in the results, the keywords “dentists for dogs” and “dentists job” both appeared. Your goal is to bring new patients into your dental practice. You’re not a veterinarian and you’re not trying to attract job seekers – this makes “dogs” and “job” negative keywords that should be added to our list.
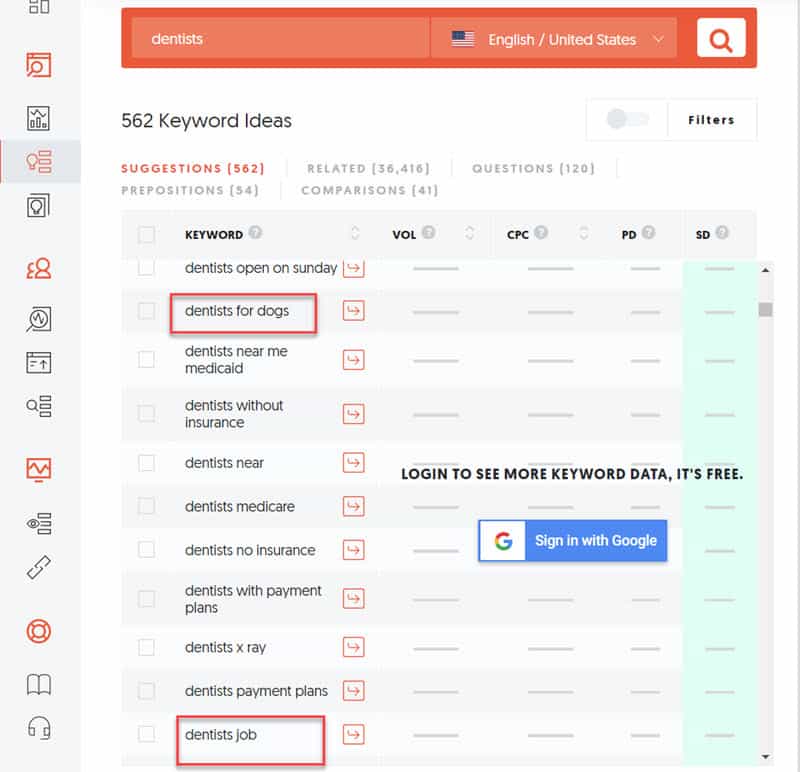
5) Use a Free Library Resource – referenceUSA
If you can take advantage of your local library and the Reference USA subscription which it may have to find out pertinent information about your competitors. This one of the best tools it is free.
Here, I’m logged into reference USA through my local library.
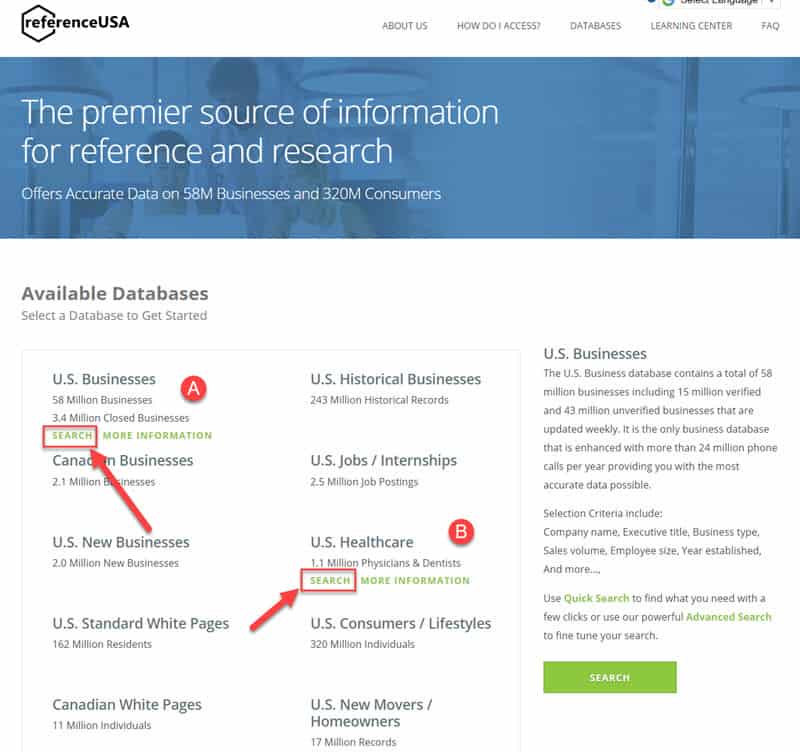
I have the option to choose from a number of available databases. As you can see highlighted above, you’ll want to search either the U.S. Businesses database (A) – or the US healthcare database (B). The example I’m using is for dentists, so I’ll choose the U.S. Healthcare database.
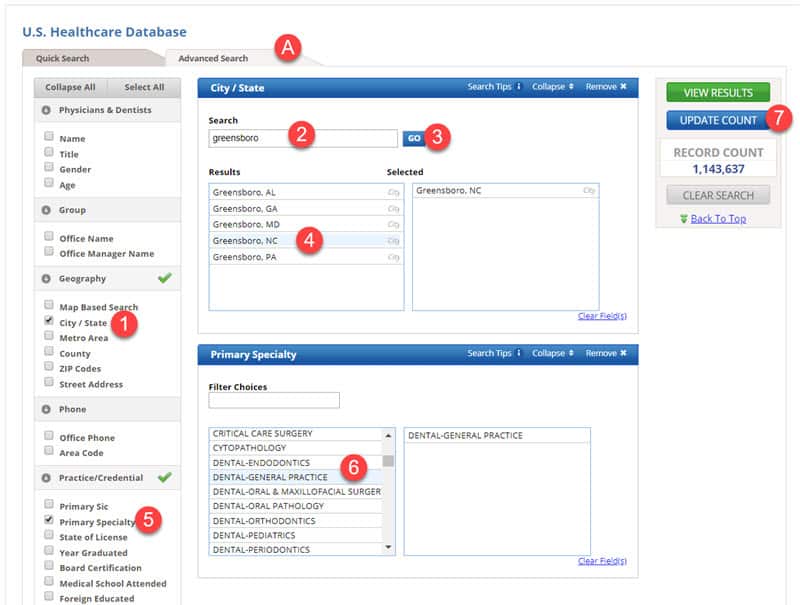
Next, you’re taken to the healthcare database search area. I’ve selected the Advanced Search tab (A). I’m then searching for all dental offices in Greensboro, NC. There are numerous ways to get what you’re looking for using the database.
In this case, I check the “City/State” box in the geography section (1), then I enter Greensboro (2) and click the go button (3). I then select Greensboro, NC (4).Next, I have to find the dentists I’m looking for. Again, there are multiple ways to do this in the database. I select “Primary Specialty” (5) in the Practice / Credential Section. I then scroll until I find “Dental-General Practice” (6).Next, I click “Update Count” (7) to make sure that everything looks like it has been filtered properly. You’ll notice my record count from the screenshot above was 1,143,637 has been filtered down to just 95 records as you can see in the screenshot below.
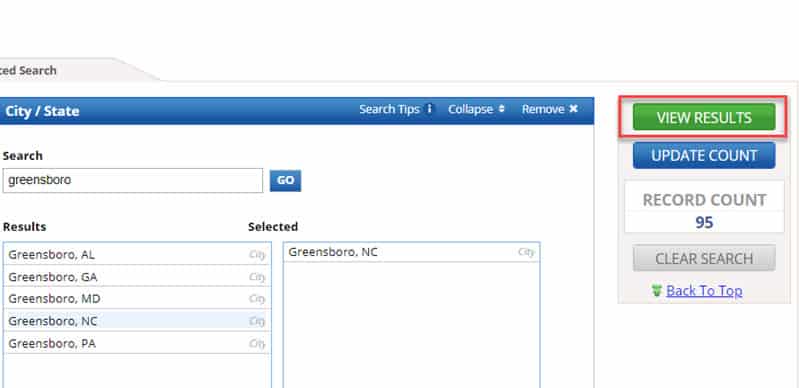
I then click on “View Results” to see all the general dentists in the Greensboro, NC area.
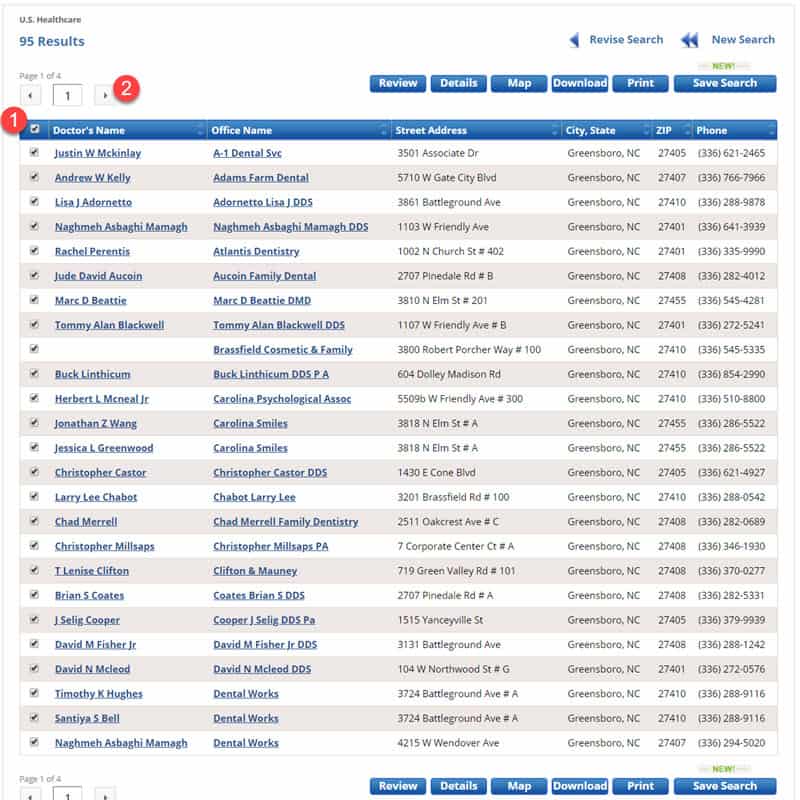
I’m going to select all of these results and download them to a spreadsheet. I click on the top checkbox (1) to select all records. I then click the arrow button (2) to page through all results until I reach the end of the records.
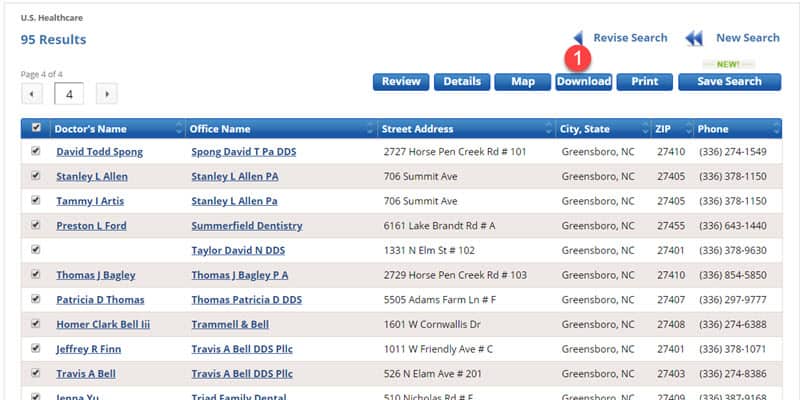
At the end of the records, I select Download (1) to download all the records to Excel.
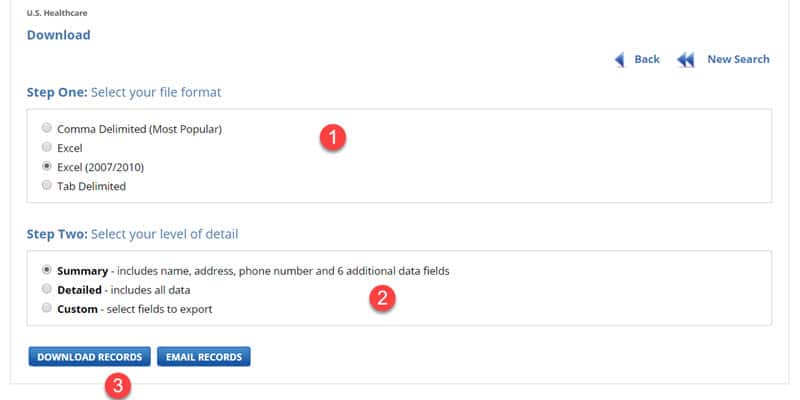
The download options are presented on the next screen. I chose Excel 2007 / 2010 (1) and selected the summary level (2). I then downloaded the records to excel (3).
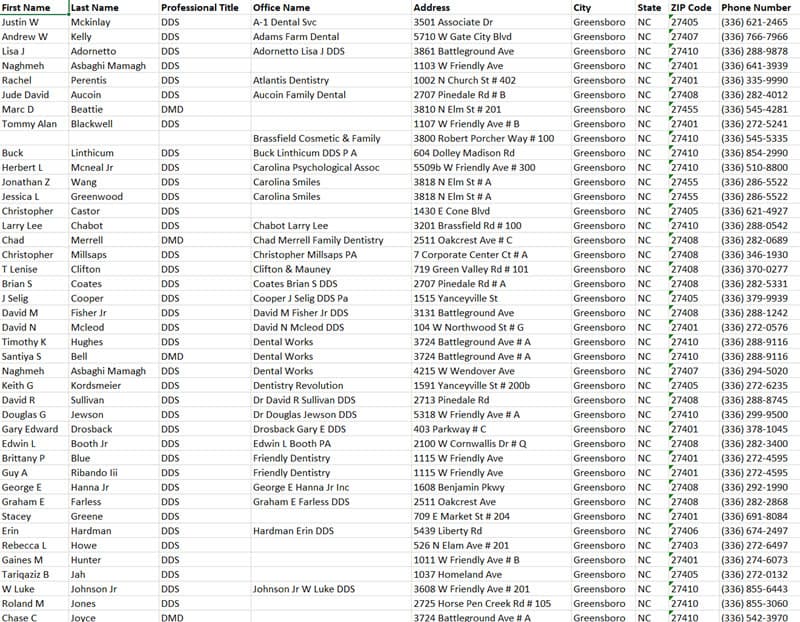
You now have two options. You can manually go through the records and add negative keywords based on first name, last name, and office name fields. You can even use the street address – sometimes people will search for “Dentist on Oakcrest” – using Oakcrest as a negative will prevent your ad from showing for irrelevant searches.
You can also come up with a more automated way to analyze records as shown in the next section.
Advanced: Refining Your Excel Spreadsheet to Add Negatives
Step 1 is to eliminate all columns that wouldn’t work as negative keywords. I would recommend keeping only the First Name, Last Name, and Office Name columns. As mentioned above, you could also use street names to find negatives, but I’m not going to do so in this example.So we now have three columns as shown below
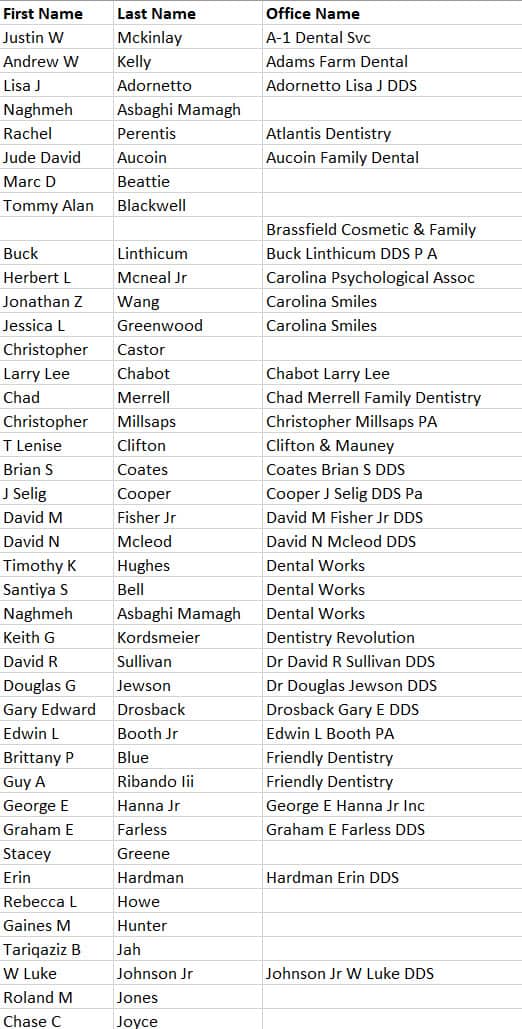
The next step is to combine all three columns into one large column. So cut and paste the rows from the last name and office name over to below the existing data in the first name column.
Then you’ll highlight all data in that remaining column and Select – Data – Sort A-Z. I also deleted all blank rows.
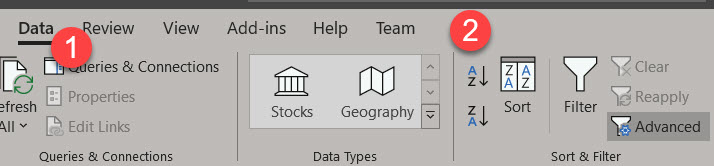
Next step is to eliminate duplicates by going to Data – Remove Duplicates.

From here, you can manually peruse the list for negatives.
Note:
There are other more automated ways to perform this process, but it gets into pretty advanced excel user-defined functions.
Add Negative Keywords to Your Ad Campaigns
Once you’ve come up with a list of negative keywords related to your competitors, it is time to head over to Google and add negative keywords by creating a negative keyword list.
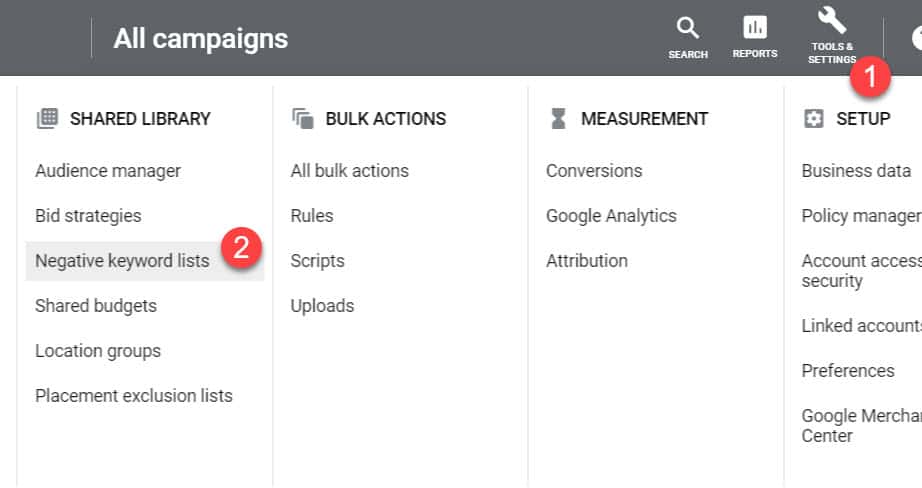
Fortunately, this is easy enough to do. Under Tools and Settings, Select “Negative Keyword Lists”.

Click the “Plus” button. From here, you’ll provide a name for your negative keyword list (1). Then add your negative keywords by pasting them (2) and select save (3). From here, you can apply your negative keyword list to multiple campaigns in your account.
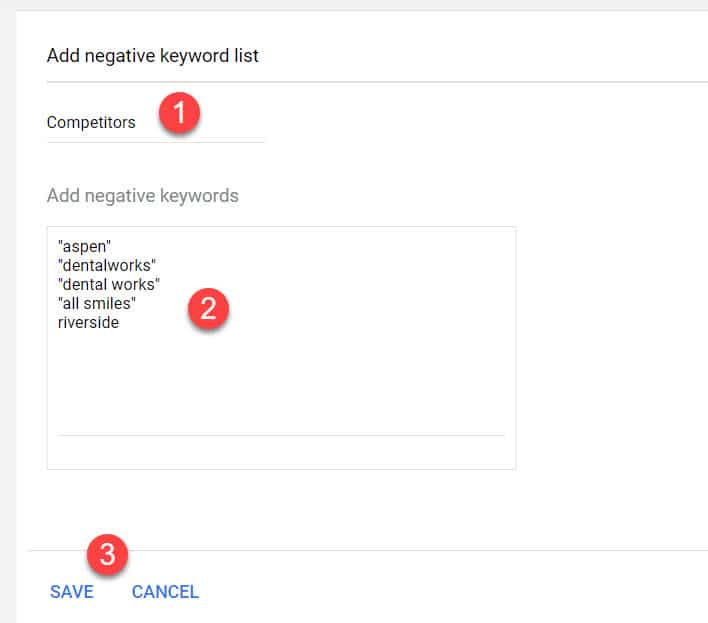
Match Type for Negatives Behaves Differently
You’ll obviously want to use great care when adding negative keywords to your campaign. Remember that unlike regular keywords, negative keywords don’t use variants. So an exact match negative keyword must be an exact match to the search term or else the ad will still show.Likewise, a broad match negative keyword will prevent ads from search queries that contain the broad match phrase, but ads will still show for plural forms of that broad match negative keyword.
Negative Keywords
View our Lists of over 3600 Negative Keywords.