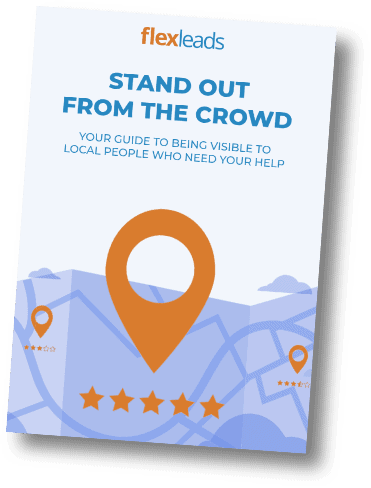What is a Google Business Profile? (Formerly “Google My Business”)
Google Business Profile is a service that allows you to register your business so that you can appear in Google search results. Google Business Profile is different than many other online directory listings in that your listing can contain a lot of information about your business.
Your listing can contain:
- Logo – You can display your brand
- Photos – you can create a photo gallery on your Google Business Profile that contains pictures of the inside and outside of your business.
- Virtual Tours – With a Google 360 degree photographer, you’re able to provide visitors to your listing a 360-degree tour of your office. Visitors can virtually visit your place of business as if they were walking through and looking in any direction they desired.
- Reviews – Your listing will also have a place for customers to review your business. As a business owner, you’ll have the opportunity to respond to these reviews.
- Posts – You’re allowed to post to your Google Business Profile listing. Posts enable visitors to your listing to periodically see any information you’d like to convey about your business – like special promotions. They will appear as part of your listing.
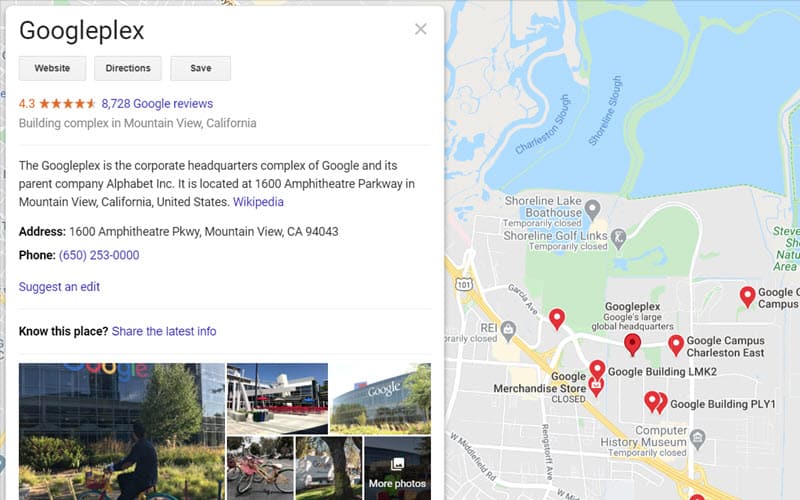
Even Google has a public-facing GMB Listing. The listing contains contact info, reviews, photos, and more.
You’ll want to make sure that your listing is filled out and optimized to stand out and catch the eye of prospects.
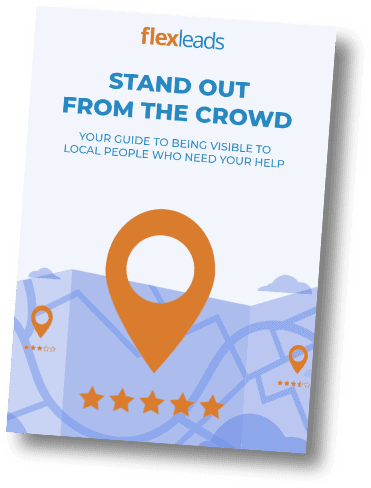
Free Local SEO Guide
Check out our free guide and learn how to get quick improvements in your Local SEO right away!
Click Here for More Info
Google Sites
You can also create a second home for your business on Google Sites. While this won’t replace your existing website, it is another area for you to promote your business. You can create your content on Google Sites, and some elements of your site are pulled in from your GMB listing.
Where do GMB Listings Appear?
Google is giving a lot of real estate to Google Business Profile Listings. On searches for local businesses, GMB listings typically appear along the right-hand side of the search engine results page.
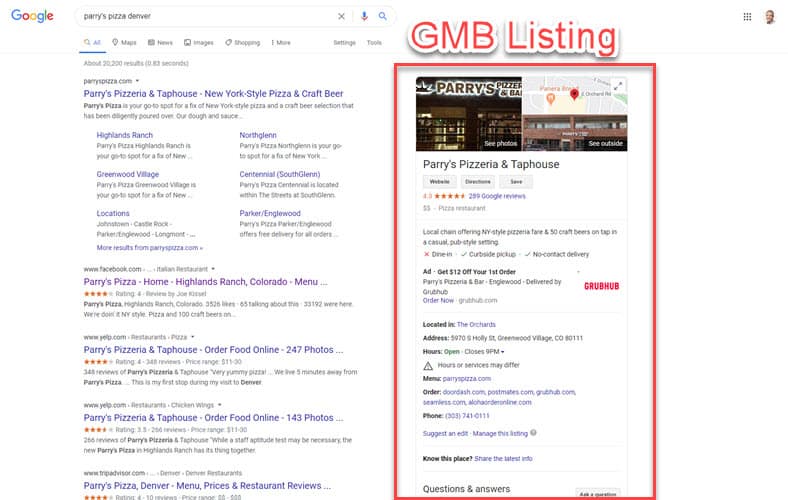
GMB Listings typically appear along the right-hand side of the search engine results page when you search for a local business by name.
GMB listings are also accessible from the map pack. When a visitor searches for services that your business provides, you may appear in the map pack. Clicking on a map pack listing will display detailed information from your GMB Listing.
GMB Services
Google frequently updates GMB with new features. GMB is also known for frustrating, less than adequate support. Many users find support extremely frustrating. That’s where we come in.
With FlexLeads Google Business Profile Services, here’s what you get:
Google Business Listing Creation
We will create your Google Business Profile listing and fill it out completely. We’ll represent your business with the categories that apply to you. We’ll make sure that your NAP, hours of operation, and service offerings are all properly represented. We’ll even upload your business photos.
Posts
We’ll keep your GMB listing updated with relevant posts from your business that will appear on the search engine results page when people search for your business.
Reviews
We will guide you with response approaches to those inevitable negative reviews. We’ll even help you to collect reviews with our review collection service ReviewTruck.com.
Google Sites
We’ll create a second presence for your business on Google Sites.
Media Assets Help
For your Google listing to shine, you should have great photos and a virtual tour. We’ll put you in touch with a photographer in your area that does virtual tours and give them our requirements to ensure a great listing.
Learn More
To learn more about our Google Business Profile offerings, call us: 1.888.959.6867 – or fill out the form below.